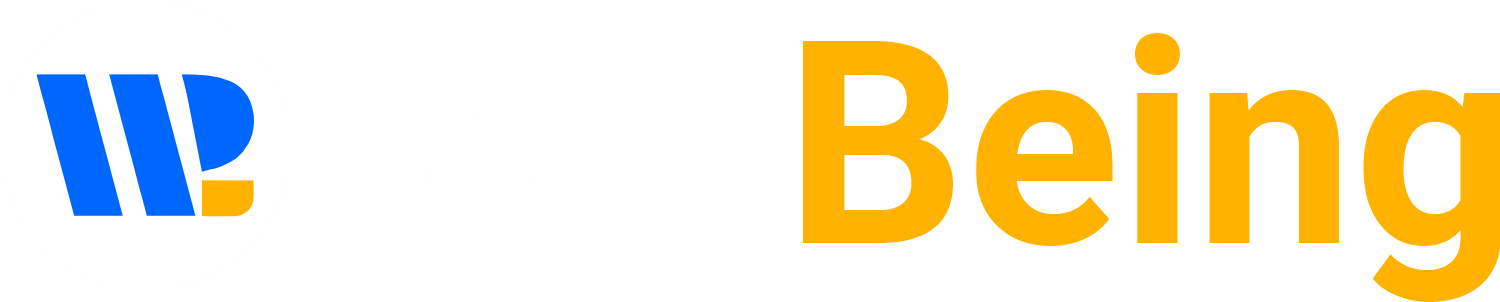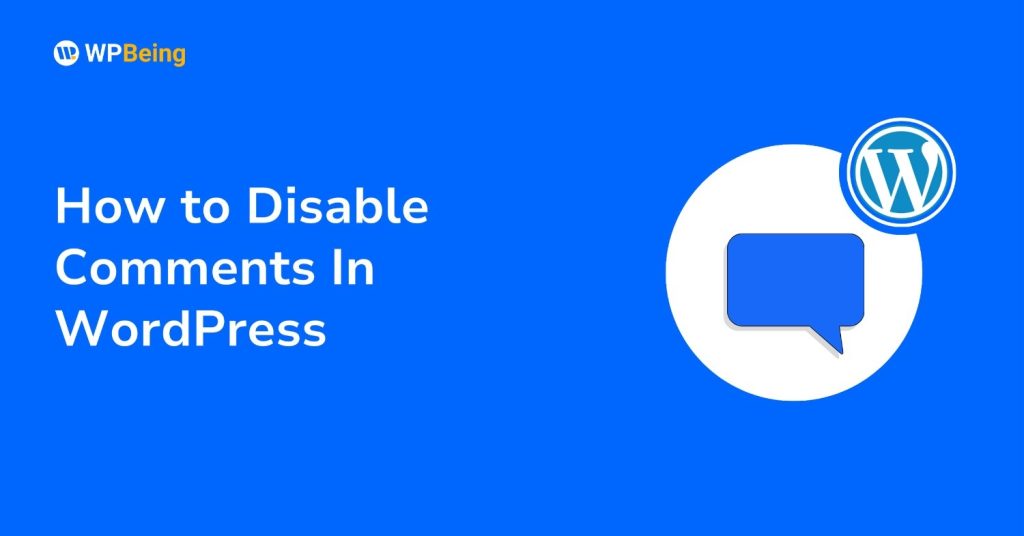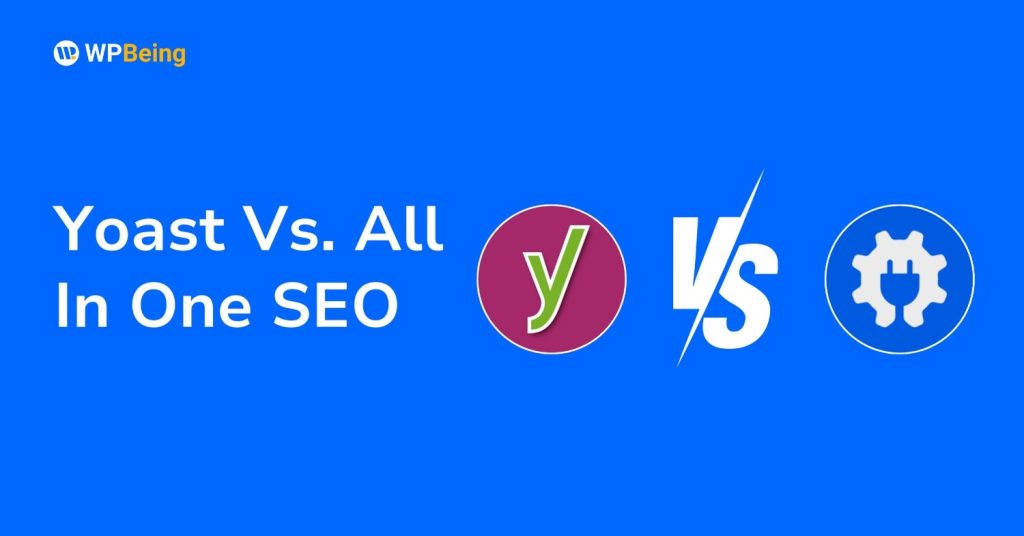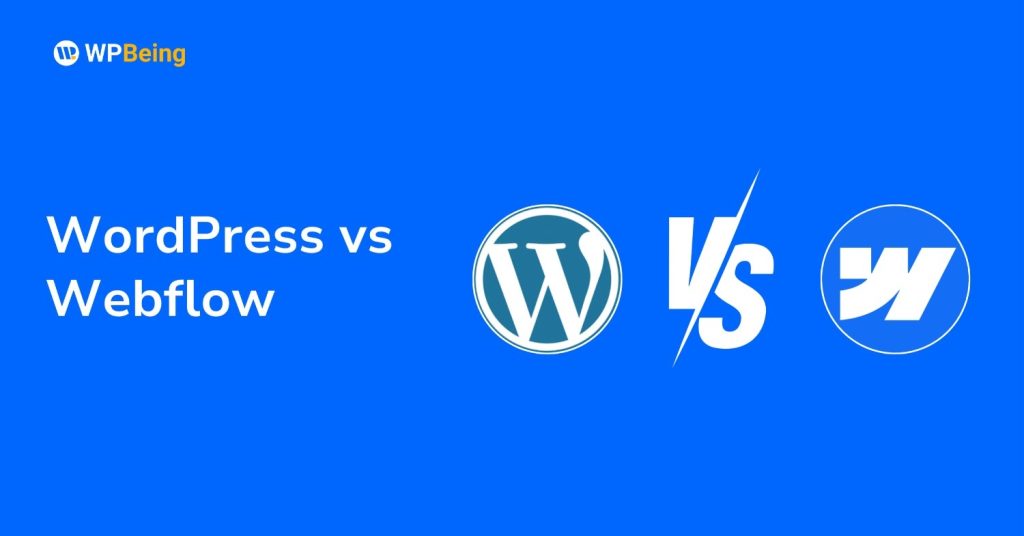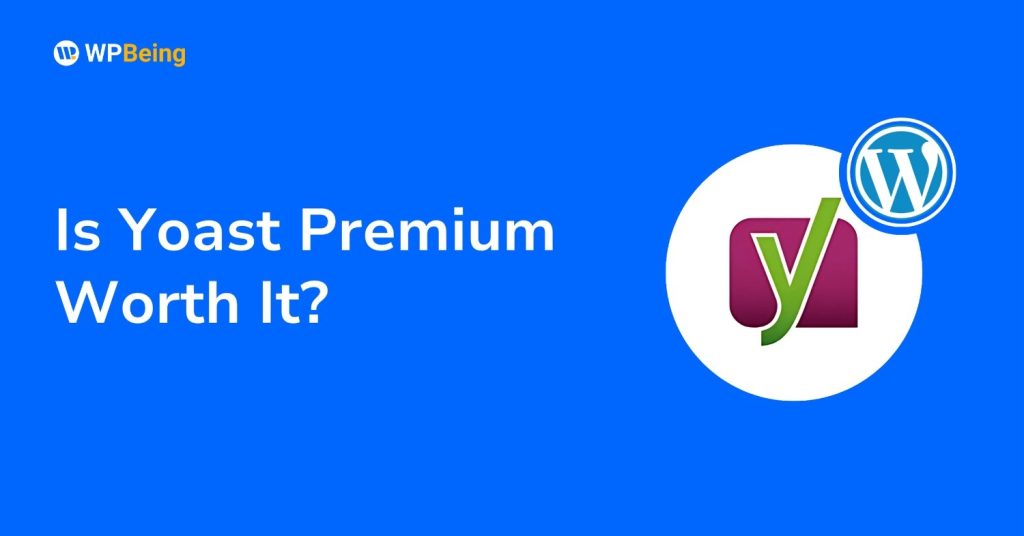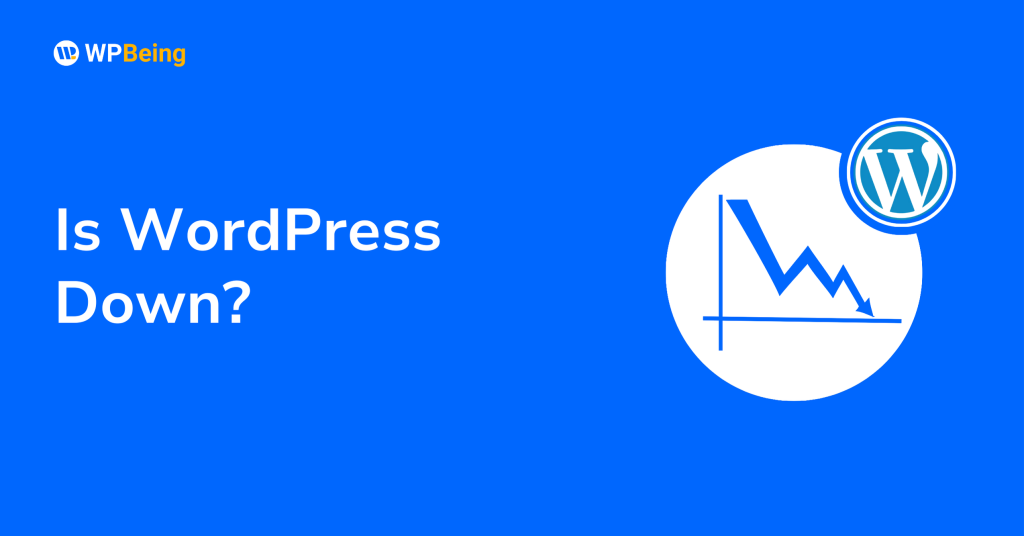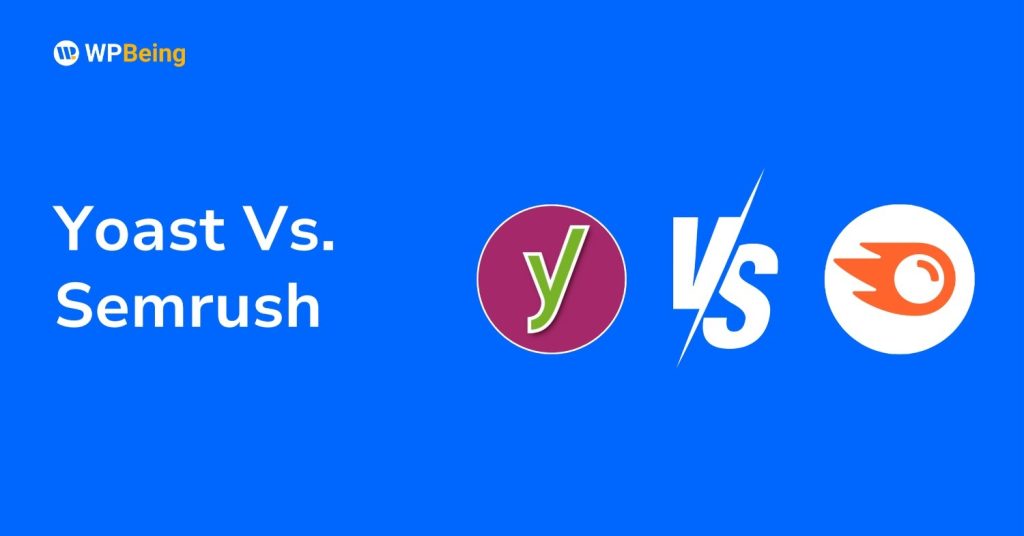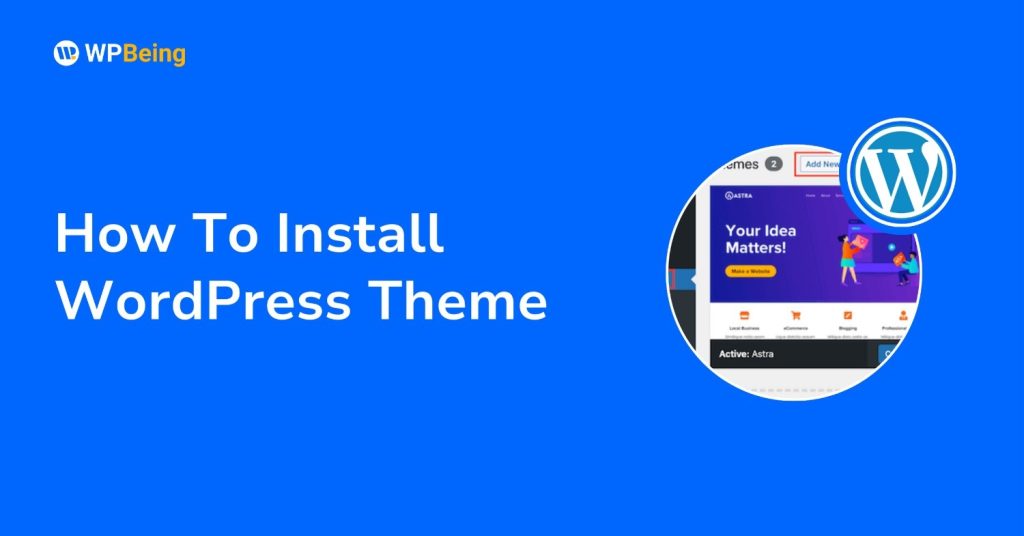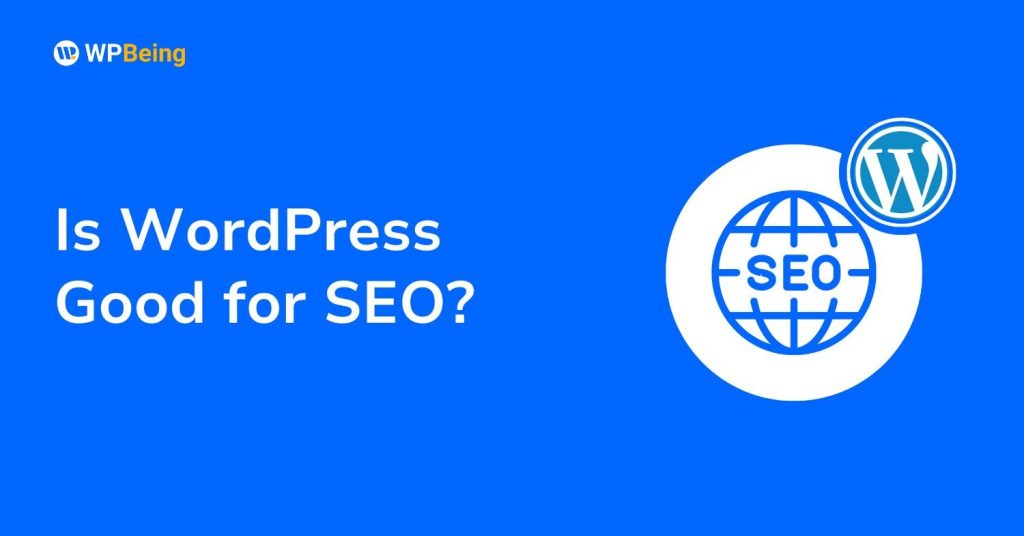Seeing your WordPress site suddenly go offline can be stressful. A blank screen, an error message, or slow loading might leave you wondering, “Is WordPress down, or is it just my site?” Downtime can hurt your traffic, sales, and brand reputation—but in most cases, the issue is local and fixable.
In this guide, we’ll explain how to check if WordPress itself is down, how to test your own site, and the most common causes of downtime. You’ll also learn step-by-step fixes and best practices to keep your WordPress site running smoothly.
When Was The Last Time WordPress Was Down?
WordPress itself is very reliable, but like any online platform, it has experienced occasional downtime.
- WordPress.com (hosted platform): The most recent noticeable outage was reported in September 2025, where some WordPress.com users experienced login and dashboard access issues. Services were restored within an hour.
- WordPress.org (self-hosted core services): On September 23, 2025, WordPress.org services (including plugin and theme repositories) went offline briefly due to a network problem. The outage was resolved the same day.
These outages are rare and usually resolved quickly. If you’re seeing downtime on your own WordPress site, it’s more likely related to your hosting provider, DNS settings, or plugins/themes rather than WordPress itself.
How to Check If Your WordPress Website Is Down?
When you suspect your WordPress site is down, the first step is to confirm whether it’s actually down for everyone or just appears that way from your device. Here’s how to check:
1. Use Website Status Checker Tool
To determine if your WordPress site is truly down or if it’s just an issue on your end, use a reliable website status checker tool. Updated tools like DownDetector, Down For Everyone Or Just Me, IsItDownRightNow, or Uptrends can check whether your site is down globally or only for you.
2. Clear Your Browser Cache
Sometimes, what looks like a site outage is just a browser caching issue. Cached data can prevent your browser from loading the most current version of your site. Try:
- Pressing Ctrl+F5 (Windows) or Command+Shift+R (Mac) to force a refresh
- Opening an incognito or private browsing window
- Trying a different browser entirely
3. Check Your Network Connection
Your own internet connection might be the culprit. Try accessing other websites to see if they load properly. If nothing is loading, the problem is likely with your internet connection rather than your WordPress site.
You can also try pinging your website from a command prompt to check your connection.
4. Verify With Other Downtime Detector Tools
Other useful tools for confirming website status include:
These services check if your website is accessible from different locations around the world, helping you determine if the problem is widespread.
Identify Why WordPress Is Not Working
Once you’ve confirmed your WordPress site is actually down, it’s time to identify the cause. Here are the most common reasons WordPress sites experience downtime:
Hosting Service Issues
Your hosting provider plays a crucial role in keeping your site online. Potential hosting-related issues include:
- Server outages or planned maintenance: Check your host’s status page or social media accounts for announcements about ongoing issues.
- Exceeding plan limits: If you’ve recently had a traffic spike or added resource-heavy content, you might have hit your hosting plan’s bandwidth or storage limits.
- Traffic spikes: Sudden increases in visitors can overwhelm shared hosting servers, causing slowdowns or complete outages.
Technical Errors
Many WordPress sites go down due to technical issues with the site itself:
- Plugin or theme conflicts: When plugins or themes don’t work well together, they can cause your site to crash.
- WordPress core, plugin, or theme updates gone wrong: Updates sometimes introduce bugs or compatibility issues.
- Database corruption: Problems with your WordPress database can prevent your site from loading properly.
- DNS configuration issues: Incorrectly configured domain name settings can make your site inaccessible.
- PHP memory limit exceeded: WordPress may run out of allocated memory when processing resource-intensive tasks.
Security Threats
Cyber attacks continue to grow in frequency and sophistication:
- Malware infections: Malicious code can take down your site or cause it to behave erratically.
- DDoS attacks: Distributed Denial of Service attacks overwhelm your server with traffic.
- Brute force attacks: Repeated login attempts can overload your server.
- Ransomware: Attackers may lock you out of your site and demand payment.
Common WordPress Error Messages
Understanding specific error messages can help you diagnose and fix problems faster:
“There has been a critical error on your website.”
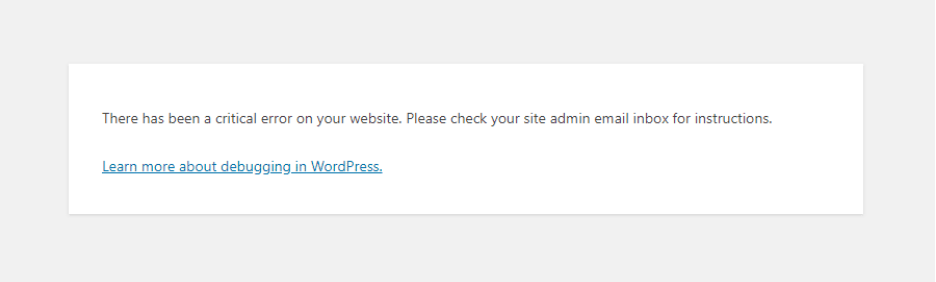
This common WordPress error usually indicates a problem with a plugin or theme. WordPress should send an email to your admin account with more details about the error. Check your PHP error logs for clues about which plugin or theme is causing the issue.
ERR TOO MANY REDIRECTS
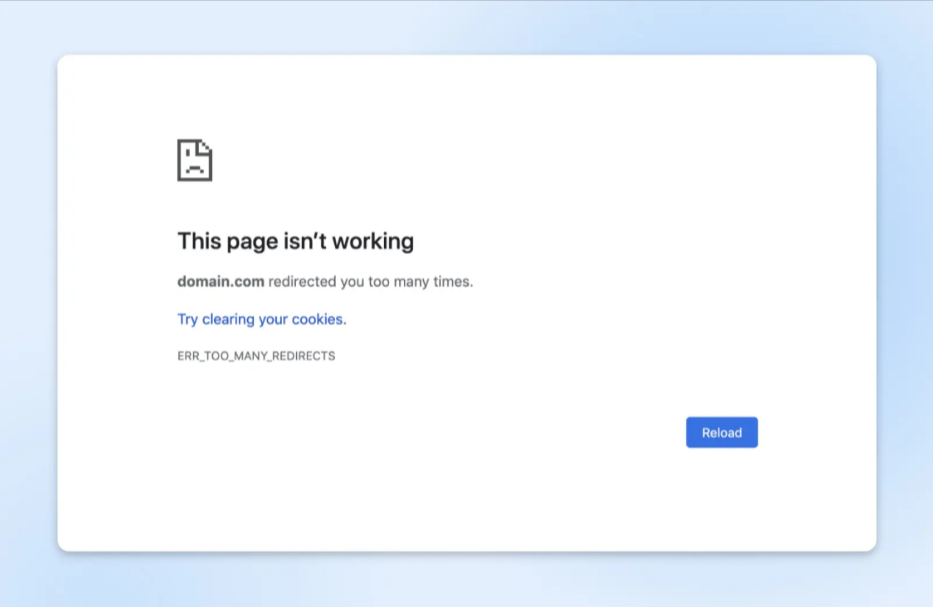
This error occurs when your site is caught in a redirect loop. Common causes include:
- Misconfigured SSL settings
- Conflicts between WordPress and server-level redirects
- Problems with caching plugins
If you’re using Cloudflare, check that your SSL/TLS encryption mode is set to “Full” rather than “Flexible.”
429 & 500 Errors
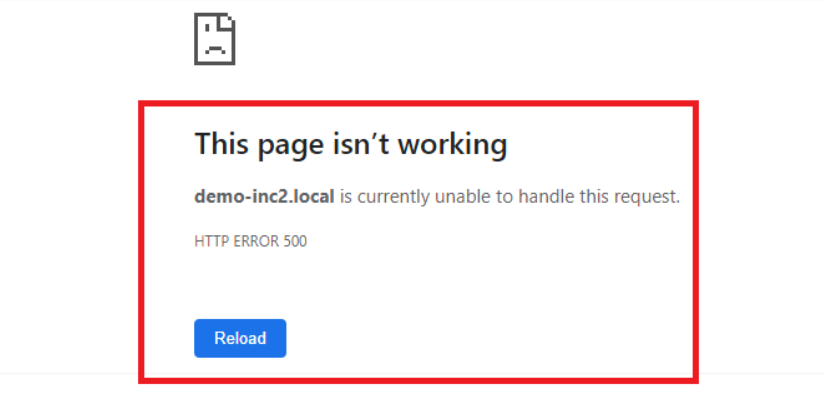
- 429 Too Many Requests: This means your site is being rate-limited, possibly due to too many requests from a specific IP address or a plugin making excessive API calls.
- 500 Internal Server Error: A generic server error that often indicates a problem with a plugin, theme, or custom code.
DNS_PROBE_FINISHED_NXDOMAIN
This error indicates that your domain cannot be resolved by DNS servers. Common causes include:
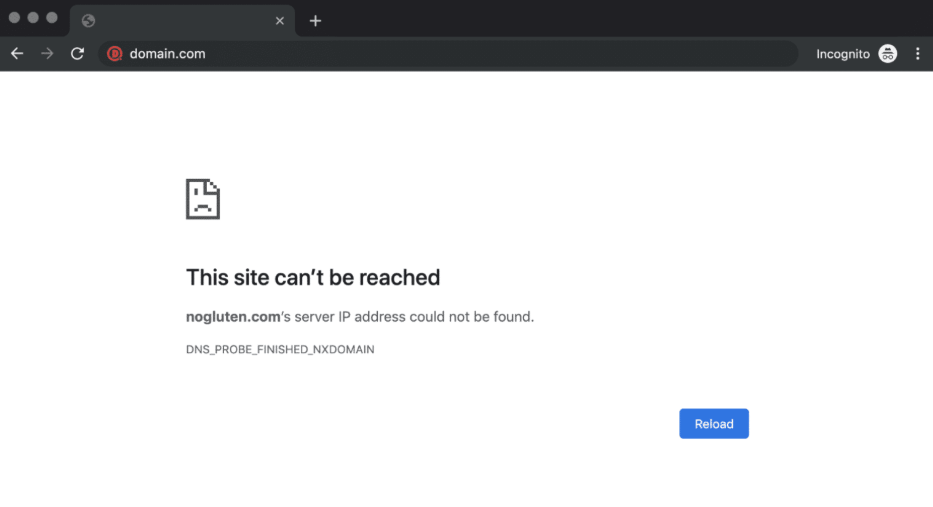
- Domain name expiration
- Incorrect DNS settings
- Recent DNS changes that haven’t fully propagated
Domain And DNS Troubleshooting
Domain and DNS issues are common causes of WordPress downtime. Here’s how to address them:
1. Domain Connection Problems
If your domain isn’t properly connected to your hosting, your site won’t load. Ensure your domain’s nameservers or A records are correctly pointing to your hosting provider.
2. Domain Propagation Issues
After making DNS changes, it can take 24-72 hours for them to fully propagate worldwide. During this time, your site may appear online to some visitors but offline to others. Use tools like whatsmydns.net to check propagation status.
3. Domain Assignment Errors
Make sure your domain is properly added and assigned within your hosting account, and that it’s set as the primary domain if you have multiple domains.
4. Domain Expiration
If your domain registration has expired, your site will go offline. Check with your domain registrar to verify your domain is active and renew it if necessary.
How To Fix A Broken WordPress Website
Now let’s look at specific solutions to get your WordPress site back online:
Fix WordPress Plugin And Theme Conflicts
Plugin and theme conflicts are among the most common causes of WordPress issues:
- Access your site via SFTP or your hosting file manager
- Navigate to the wp-content/plugins folder
- Rename the plugins folder to plugins_old (this deactivates all plugins)
- Check if your site works now
- If it does, the issue is plugin-related
- Rename the folder back to plugins
- Rename individual plugin folders one by one to identify the problematic plugin
For theme issues, switch to a default WordPress theme like Twenty Twenty-Three to see if that resolves the problem.
Fix A Corrupted Update
If your site went down immediately after an update:
- Restore from a backup taken before the update
- For plugin issues, you can manually replace the plugin with an older version via SFTP
- For WordPress core issues, you may need to reinstall WordPress
Fix DNS Configuration Errors
To fix DNS configuration issues:
- Verify your domain’s DNS settings with your domain registrar
- Ensure nameservers are correctly pointing to your hosting provider
- Check that A records and CNAME records are properly configured
- If using Cloudflare or another CDN, verify their DNS settings are correct
Fix PHP Memory Limit Issues
To increase your PHP memory limit:
- Edit your wp-config.php file
- Add the line: define(‘WP_MEMORY_LIMIT’, ‘256M’);
- Save the file and upload it back to your server
If this doesn’t work, contact your hosting provider as they may need to increase the limit at the server level.
Fix A Corrupted Database
If your WordPress database is corrupted:
- Add define(‘WP_ALLOW_REPAIR’, true); to your wp-config.php file
- Visit yourdomain.com/wp-admin/maint/repair.php
- Run the database repair process
- Remove the line from wp-config.php once repairs are complete
Combat Security Attacks
If your site is down due to a security breach:
- Scan your site for malware using security plugins like Wordfence or Sucuri
- Remove any malicious code identified
- Change all passwords (WordPress admin, database, FTP, hosting account)
- Update all plugins, themes, and WordPress core
- Consider restoring from a clean backup
- Implement stronger security measures to prevent future attacks
Best Ways To Protect Your WordPress Website
Prevention is always better than a cure. Here’s how to protect your WordPress site from downtime:
WordPress Security Protections
- Keep WordPress core, themes, and plugins updated
- Use strong, unique passwords and consider two-factor authentication
- Install a reputable security plugin
- Use SSL encryption (HTTPS)
- Limit login attempts
- Regularly scan for malware
Performance And Uptime Optimizations
- Use a caching plugin to reduce server load
- Implement a Content Delivery Network (CDN)
- Optimize images and other media
- Minimize HTTP requests by combining files and using sprites
- Set up uptime monitoring to get alerts when your site goes down
- Consider using a staging site for testing changes
Regular Maintenance Practices
- Create regular backups of your site and database
- Periodically clean your database of unnecessary data
- Remove unused plugins and themes
- Test your site’s loading speed regularly
- Monitor your PHP error logs for warnings
When To Upgrade Your WordPress Hosting
Sometimes, recurring downtime indicates you’ve outgrown your current hosting solution. Consider upgrading your WordPress hosting if:
- Your site experiences frequent outages
- Pages load slowly even after optimization
- You’re regularly hitting resource limits
- Your site traffic is growing consistently
- You need better security features
- You want more reliable technical support
Managed WordPress hosting offers specialized services like:
- Automatic WordPress updates
- Enhanced security measures
- WordPress-specific caching
- Staging environments
- Expert WordPress support
- Daily backups
While it costs more than shared hosting, the reliability, performance, and support benefits often outweigh the additional expense, especially for business websites where downtime directly impacts revenue.
Related Reads:
Conclusion: Fix Your WordPress Down Issues With Ease!
When WordPress goes down, it can feel like a crisis, but with the right approach, most issues can be resolved quickly. Start by confirming whether your site is actually down or if it’s just an issue on your end using our website status checker tool. Then methodically work through the potential causes—hosting issues, technical errors, or security threats—until you identify and fix the problem.
Remember that regular maintenance and preventive measures significantly reduce the likelihood of downtime. Keep your WordPress core, themes, and plugins updated, implement strong security practices, and consider investing in quality hosting appropriate for your site’s needs.
By following this guide, you’ll not only be able to get your WordPress site back online quickly when issues occur but also take steps to prevent future outages. Your website is too important to leave vulnerable to extended periods of downtime—take action today to ensure it stays reliably available to your visitors.